Quickstart
Getting Started with Platform Tutorials
Section titled “Getting Started with Platform Tutorials”The fastest way to learn how to use Distr is through the interactive tutorials available directly on the platform. When you first create an account, you’ll have access to three guided tutorials that cover the core capabilities:
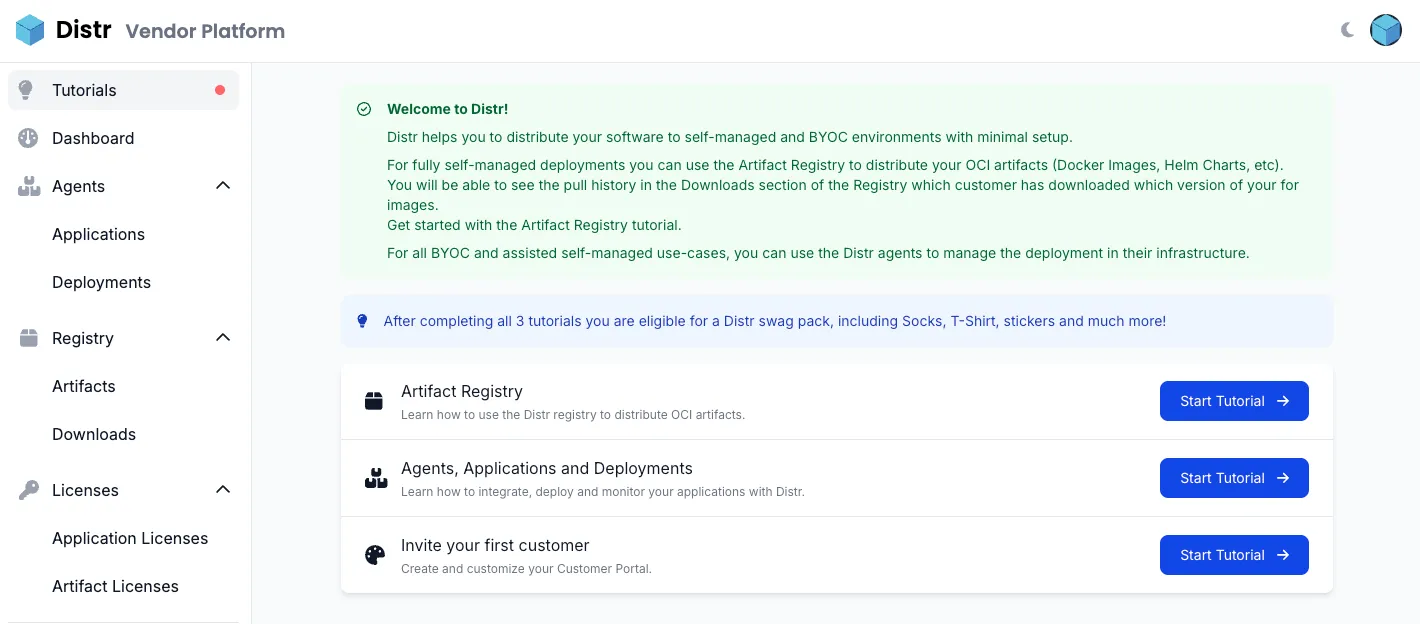
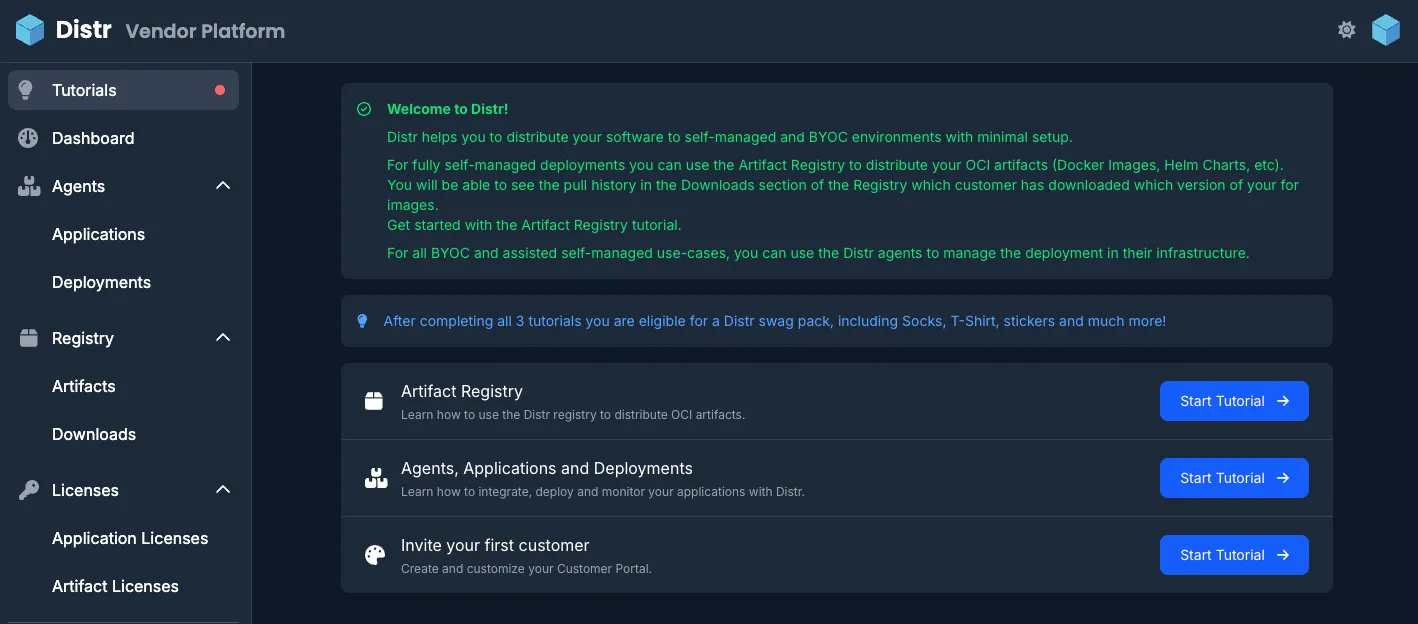
1. Artifact Registry
Section titled “1. Artifact Registry”This tutorial walks you through setting up your organization’s registry slug, creating a personal access token and logging in, pushing and pulling artifacts from your own private artifact registry.
2. Agents, Application and Deployments Tutorial
Section titled “2. Agents, Application and Deployments Tutorial”In this tutorial, you’ll learn how to download and install a Distr agent, deploy a sample hello-distr application, verify and monitor deployment statuses, and automate future releases.
3. Invite Your First Customer Tutorial
Section titled “3. Invite Your First Customer Tutorial”This tutorial guides you through setting up your Customer Portal and inviting a customer. You’ll learn how to customize the portal name and welcome page with helpful instructions and release notes, send the customer invite email, and preview the portal from the end customer’s perspective.
Accessing the Tutorials
Section titled “Accessing the Tutorials”To access these tutorials:
- Create your free Distr account
- Navigate to the Dashboard
- Go to the Tutorials section
- We recommend completing the tutorials in order for the best learning experience
After Completing Tutorials
Section titled “After Completing Tutorials”Upon completion, you’ll be ready to:
- Onboard Your Own Applications: Add your Docker Compose or Helm chart-based applications to Distr
- Push Your Artifacts: Store your artifacts in your private registry
- Invite Customers: Invite new customers into your organization
Next, explore the Use cases section
Section titled “Next, explore the Use cases section”Visit the Use cases section to identify the scenario that best fits your end customers and begin implementing the most appropriate deployment model for them.